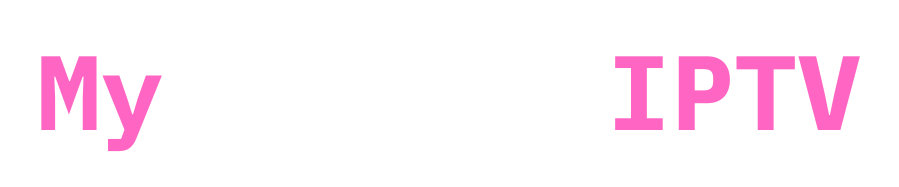If you want to maximise the potential of your Amazon FireStick, jailbreaking is the way to go. Jailbreaking your FireStick allows you to install third-party apps and have access to free movies, TV programs, live TV, sports, and other content. The technique is straightforward, safe, and requires no hardware modifications.
In this post, we’ll walk you through the steps required to jailbreak your FireStick.
What Does Jailbreaking a FireStick Mean?
Jailbreaking a FireStick simply means removing Amazon’s limitations and installing third-party programs that are not accessible on the Amazon App Store. It is fully legal and will not invalidate your warranty. The most common software to install after jailbreaking is Kodi, but you may also add applications like Cinema HD, BeeTV, and others.
Step 1: Set Up Your FireStick
Before jailbreaking your FireStick, check sure it’s correctly configured. Plug it into your television’s HDMI connector, connect to Wi-Fi, and sign in to your Amazon account.
Step 2: Enable Developer Options on FireStick
To jailbreak your FireStick, you’ll need to enable Developer Options. Follow these steps:
- Go to Settings
From the FireStick home screen, navigate to the top menu and click Settings. - Select My Fire TV
Scroll down and click on My Fire TV. - Enable Developer Options
- If you see Developer Options, click it and enable ADB Debugging and Apps from Unknown Sources.
- If you don’t see Developer Options, click About and tap your FireStick name 7 times. You’ll see a message saying, “You are now a developer.” Go back, and you’ll see Developer Options in the menu.
- Turn On Apps from Unknown Sources
In Developer Options, toggle Apps from Unknown Sources to ON. This allows you to install apps that aren’t on the Amazon App Store.
Step 3: Install the Downloader App
The Downloader app is essential for sideloading third-party apps on your FireStick.
- Go to the Amazon App Store
On your FireStick home screen, click the search icon and type Downloader. - Download and Install
Select the Downloader app from the search results, click Download, and wait for it to install. - Grant Permissions
Open the app and allow any necessary permissions for it to work properly.
Step 4: Jailbreak Your FireStick by Installing Third-Party Apps
Now that you’ve installed Downloader, you can sideload apps to your FireStick.
Example: Installing Kodi on FireStick
Kodi is a popular app that lets you stream content from a variety of sources. Here’s how to install it:
- Launch Downloader
Open the Downloader app from your apps library. - Enter the Kodi URL
In the URL field, type the official Kodi download link:
https://kodi.tv/download
Click Go. - Download Kodi APK
Select the Android version of Kodi, and choose the ARMV7A (32-bit) option. This will start downloading the APK file. - Install Kodi
Once the APK is downloaded, click Install. Wait for the installation to complete, and then click Done. - Delete the APK File (Optional)
To save space, you can delete the APK file by selecting Delete when prompted.
Step 5: Use a VPN for Privacy and Security
When you jailbreak your FireStick and install third-party apps, it’s highly recommended to use a VPN. A VPN (Virtual Private Network) masks your IP address, keeping your online activity private and secure.
How to Install a VPN on FireStick:
- Go to the Amazon App Store and search for a reliable VPN like ExpressVPN or NordVPN.
- Download and install the app.
- Log in with your credentials and connect to a server.
- Once connected, your activity will be encrypted, ensuring a safe streaming experience.
Step 6: Install Additional Third-Party Apps
After installing Kodi, you can add other apps to expand your streaming options. Some popular choices include:
- Cinema HD: A free app for streaming movies and TV shows.
- BeeTV: Another great app for on-demand content.
- Live NetTV: Ideal for live TV streaming.
How to Install Additional Apps:
- Launch the Downloader app.
- Enter the app’s APK URL (search online for trusted sources).
- Download and install the app following the same steps as installing Kodi.
Troubleshooting Tips
- If an app doesn’t install: Ensure that Apps from Unknown Sources is enabled in Developer Options.
- If you face buffering issues: Check your internet connection or consider upgrading your VPN.
Is Jailbreaking a FireStick Safe?
Yes, jailbreaking a FireStick is safe as long as you download apps from trusted sources. Be cautious about where you get APK files to avoid malware or other security risks.
Benefits of Jailbreaking a FireStick
- Access to Free Content: Watch movies, TV shows, live TV, and sports without subscriptions.
- Expand App Choices: Install apps beyond the Amazon App Store.
- Customizable Experience: Tailor your FireStick to suit your streaming preferences.
Final Thoughts
Jailbreaking a FireStick is a straightforward technique that provides limitless entertainment options. Following the procedures outlined above will allow you to install third-party applications, stream your favourite content, and enjoy a completely customised FireStick experience. Remember to use a VPN for further protection and only download software from trusted sources.
Now that you know how to jailbreak a FireStick, you can sit back, relax, and discover the world of limitless streaming!