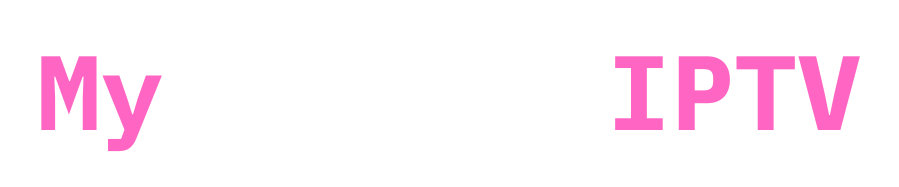What You’ll Need
- Chromecast device (any generation, including Chromecast with Google TV).
- Stable internet connection (preferably Wi-Fi)
- Smartphone, tablet, or PC to control the Chromecast.
- IPTV subscription with an M3U URL or Xtream Codes.
- IPTV-compatible app (such as TiviMate, IPTV Smarters, or VLC).
Step-by-Step Setup Guide
Step 1: Set Up Chromecast

- Plug the Chromecast into your TV’s HDMI port.
- Connect the Chromecast to a power source using the supplied USB cable and adapter.
- Switch your TV input to the HDMI channel where the Chromecast is connected.
- Use the Google Home app on your smartphone or tablet to set up the Chromecast:
- Download the app from Google Play Store or Apple App Store.
- Open the app and follow the on-screen instructions to connect Chromecast to your Wi-Fi.
Step 2: Install an IPTV App

You’ll need an app that supports IPTV and casting. Some popular options include:
- IPTV Smarters Pro (available on Android and iOS)
- GSE Smart IPTV (supports casting to Chromecast)
- TiviMate (requires Android)
- VLC Media Player (available on Android, iOS, Windows, and macOS)
- TVMATE IPTV PLAYER (For windows)
Download and install your preferred app on your smartphone, tablet, or PC.
Step 3: Configure IPTV on the App
Once the IPTV app is installed, follow these steps:
- Open the app and log in using the IPTV credentials provided by your service provider (usually includes username, password, and server URL).
- Alternatively, you can use the M3U playlist URL if your provider gave you one.
- After logging in, the app will load all your IPTV channels, movies, and VOD content.
Step 4: Cast IPTV to Chromecast
There are two primary ways to cast IPTV content to Chromecast: through the IPTV app or using screen mirroring.
Method 1: Direct Casting from the IPTV App

Many IPTV apps have a built-in cast feature. Here’s how to use it:
- Open the IPTV app on your smartphone or tablet.
- Start playing any channel or VOD content.
- Look for the Cast icon (a rectangle with a Wi-Fi symbol in the bottom left corner).
- Tap the cast icon and select your Chromecast device from the list.
- The content will begin streaming on your TV.
Method 2: Screen Mirroring to Chromecast
If the IPTV app doesn’t support direct casting, you can mirror your screen instead:
On Android:
- Go to your phone’s Settings and tap Connected devices > Cast.
- Select your Chromecast device.
- Open the IPTV app and play any channel; your phone’s screen will be mirrored on the TV.
On iOS:
For iOS devices, you’ll need a third-party app like Replica or Streamer for Chromecast:
- Download and install one of these apps.
- Open the app and select your Chromecast device.
- Start screen mirroring and then open the IPTV app to stream.
On Windows or Mac:
- Open the Google Chrome browser on your PC or Mac.
- Play your IPTV content using a compatible player like VLC or a browser-based IPTV service.
- Click the three-dot menu in Chrome (top-right corner) and select Cast.
- Choose your Chromecast device to start streaming.
IPTV Apps That Support Casting to Chromecast and AirPlay
Here are some IPTV applications that support casting to devices like Chromecast and AirPlay:
- IPTV Smarters Pro
This app supports casting via Chromecast and AirPlay, allowing users to stream content from their mobile devices to televisions. - GSE Smart IPTV
A comprehensive IPTV player that includes Chromecast support, enabling users to cast content to compatible devices. - BubbleUPnP
This app facilitates casting IPTV streams to various devices, including Chromecast, through its UPnP/DLNA capabilities. - Perfect Player IPTV
An advanced IPTV player that supports casting to Chromecast, allowing users to view content on larger screens. - TiviMate IPTV Player
A popular IPTV player for Android devices that offers casting support to Chromecast-enabled TVs.
Troubleshooting Tips
- Can’t find the Chromecast device?
- Ensure the Chromecast is powered on and on the same Wi-Fi network.
- Restart both your Chromecast and controlling device.
- Buffering issues?
- Check your internet speed (minimum 10 Mbps recommended for HD streaming).
- Lower the streaming quality in the IPTV app settings.
- No sound or video?
- Verify the HDMI connection on your TV and ensure the Chromecast is properly plugged in.
- Update your IPTV app to the latest version.
Frequently Asked Questions
1. Can I use free IPTV services with Chromecast?
Yes, as long as the IPTV service provides an M3U URL or playlist compatible with your chosen app.
2. Do I need a paid IPTV app?
Some apps, like TiviMate, may require a paid subscription for advanced features, but free options like VLC or GSE Smart IPTV are also available.
3. Can I use Chromecast without Wi-Fi?
No, Chromecast requires Wi-Fi to function, but you can use a mobile hotspot as a workaround.
Now you’re all set to enjoy IPTV on your Chromecast! With this guide, you can unlock a world of entertainment directly on your TV, hassle-free.